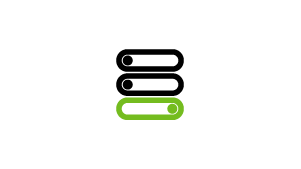[{Mobile App}]
Mobile Banking App
Add the Cy-Fair FCU Mobile App to any mobile device.
Logging into Mobile Banking:
Enter the same username and password that you are currently using for Online Banking.
[{Mobile Solutions}]
MOBILE SOLUTIONS INCLUDE
Mobile Deposit
Deposit checks on the go by simply snapping a photo of the front and back of your endorsed check using our CFFCU app on your mobile device.
-
How To Add & Use Mobile Deposit
To Add Mobile Deposit
Once you have accessed and are inside our mobile banking app, click “Check Deposit” at the bottom right of the screen and agree to the terms. The application is reviewed within 1 business day and results of that review are sent to you via email.To Use Mobile Deposit
Once Mobile Deposit is ready for use…- On the Backside of your check:
- Sign your name in the endorsement area
- Include your Member Number
- Write the phrase “For Mobile Deposit”
- Open the CFFCU Mobile App
- Click on the ‘Deposit’ option
- Choose which Account you would like to deposit to
- Enter the Deposit Amount for the check
- Take a picture of the front of the check with the app
- Select the back of check option in the app and take a picture of the backside of the check
- Once completed, you will see images of both the front and back of the check
- You can now click the option to deposit the check to the selected account
+ When you receive the “Success” screen, you may choose to have the confirmation number and deposit overview sent to your email.
- If the item is not approved, then you will receive a correspondence referencing the reason the item is not approved.
- On the Backside of your check:
Mobile Wallet
Pay retailers, restaurants, and other merchants securely from your mobile device! Sync your Cy-Fair FCU credit and debit cards with Apple Pay, Samsung Pay, & Google Pay.
-
How It Works & Is It Safe
Mobile Wallet is a Very Secure form of Payment
When you make a purchase, your mobile wallet platform uses a device-specific number and unique transaction code assigned through a process called tokenization. This safeguards your information and ensures that your card number is never stored on your device so that your account details cannot be cloned, preventing fraud. This also means your actual card numbers are not stored with the merchant.How To Set Up Mobile Wallet:
- Check to see if your Apple, Samsung, or other Android device has a mobile wallet app built into your device.
- If not, download the mobile wallet app from their app store. - Follow the mobile wallet app’s step by step instructions to add your credit or debit card. It’s usually only a few short steps.
- At the end you may be required to call the number displayed on the app to verify your card and complete the set up.
- You should then receive a notice that set up was successful and then you’re ready to use your card!
How To Use Mobile Wallet:
- Check that the merchant payment terminal accepts mobile payments. It will typically have a contactless payment icon on the card reader.
- Open your mobile wallet app (Apple Pay, Samsung Pay, Android and Google Pay) using the secure method you selected when setting up your mobile wallet app, such as Touch or Facial ID.
- Hold your phone near the payment terminal's reader & watch for a message that payment is processing or has been accepted (often accompanied by a beep). That’s it!
- Check to see if your Apple, Samsung, or other Android device has a mobile wallet app built into your device.
Account Alerts
Receive customized text alerts to immediately notify you of account activity, such as a large withdrawal or a low balance.
-
How To Get Started
Register your mobile device in online banking:
In online banking go to “My Settings” and select “Alerts & Notifications” under the “Other Settings” section.
Debit & Credit Card Controls
Manage your cards on the go, such as turn your card ‘On’ or ‘Off’ with a click of a button, update your spending limits, decline transactions, and set other permissions through ‘Manage My Cards’ located in our mobile banking app.
Video Banking (“CFFCU Live”)
Remotely speak face-to-face with a local Cy-Fair FCU representative for a broad range of banking services using any mobile device with video/audio capabilities.
Download our ‘CFFCU Live’ App from the Apple Store or Google Play
-
Examples of Services Conducted Through CFFCU Live
- Account Inquiries, Check Balances
- Transfer Funds, Set Up Automatic Transfers
- Order Checks
- Set Up Direct Deposit
- Manage Debit Cards (Order, Block, Report Fraud, Increase Limits, Notify of Travel, etc.)
- Online Banking Assistance
- Update Personal Info / Change of Address
- Set an Appointment with a Financial Consultant or Loan Officer
- Title Request
- and more!
Bill Pay
Conveniently schedule recurring payments or make one-time payments directly from your mobile device.
-
Get Started with Bill Pay
To Add Bill Pay to Online Banking:
- Sign In to your Online Banking
- Click on the Bill Pay button in the top navigation of your online banking page
- Set-up your payments
Money Management Tool
Link all your accounts and credit cards in one place to track your spending habits and set budgets.
-
How To Get Started
Simply login to your Online Banking, click on the ‘Money Management’ link, then begin the set-up & linking of your accounts!
AND MORE
Such as transfer funds, make loan payments, check transaction history, open an account, find a CFFCU Financial Center, and so much more!
Questions? Contact Us
*Our mobile banking app is free, but standard rates and fees may apply from your wireless carrier. App Store is a service mark of Apple Inc. Android is a trademark of Google Inc. PLEASE NOTE: Mobile Banking is only available to Cy-Fair Federal Credit Union members who enroll in Online Banking.